Now that we’ve put our computer together, setup the BIOS, and installed Windows, it’s time to get down to the business of tweaking our new computer. In the final installment of this series, I’m going to cover the basic configuration and software tweaks that you should use to keep your computer safe, secure, and running at peak performance, and a few tweaks to make Vista easier to use.
Note that no configuration is right for everybody, these are general rules that will help you.
Keep Your Computer Patched and Protected
If you’ve ever had to deal with your computer being infected with spyware or viruses, you know that keeping your computer protected is of immense importance. There’s a couple of quick steps you can do to keep the hackers out and your data safe:
1. Always use a Firewall – You don’t have to buy any fancy firewall software unless you want to, the built-in Firewall in Windows will work just fine… as long as you make sure it’s enabled.
2. Keep Your System Patched – I’d recommend that you leave Windows Update set to update automatically, so you don’t have to think about whether you have the latest patches installed.
3. Keep Your Anti-Virus / Anti-Spyware Up to Date – What’s the point of using a malware protection package if you aren’t going to keep it up to date? For instance, if your trial version of some non-free package runs out, you are a lot less secure than if you simply used AVG Free with automatic updates enabled.
Windows Vista includes the Windows Security Center, which will tell you at a very quick glance how protected you are. You’ll notice in the screenshot below that Windows detected that my Anti-Virus is turned off.
A quick setting change in the AVG panel, and now everything is enabled, and you’ll notice the Update Manager component is active, so I’m receiving the latest updates as well.
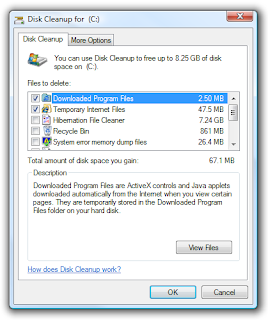
If you want a more powerful solution, however, you should run the excellent CCleaner utility once every week or two, as it will clean out temporary files from not just Windows applications, but also Firefox and many other sources of file bloat.
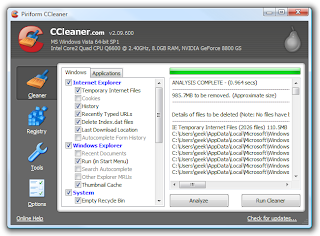
Important Note: CCleaner comes bundled with the Yahoo! toolbar, which you should make sure to uncheck during the installation. (screenshot from Mysticgeek’s article on the subject)
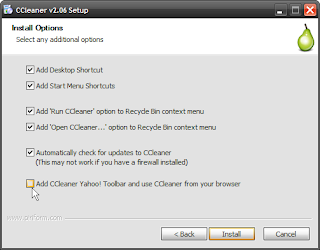
Defragment Your Hard Drive Regularly
Over time, your hard drive builds up so many files that they end up becoming fragmented across your drive. This can happen because applications create temporary files, which then get deleted, leaving little chunks of free space everywhere. When new files are written, they end up needing to be split up into smaller chunks in order to fill in those small chunks of free space… which leads to a really disorganized hard drive. This is the reason why you defragment your drive, which re-organizes the files so that they are each in their own place.
Windows Vista has completely automatic defragmentation of your drives, and there’s really no need to mess with it. If you would like to, then we’ve got an article on the subject: Set Automatic Defrag Options for All Drives in Vista Service Pack 1
If you want to manually defragment your drive, you can add an option to defrag to the right-click menu for your drive, or you can even create a batch file to defragment multiple drives at once.
Note: There are plenty of third party defrag tools that most likely do a much better job, but they always cost money. More on this in a future article.
Backup Your Computer
Backing up your data is so important that I’m planning on writing a series to discuss it in more depth, but at the very least you should use the backup utility bundled in Windows Vista to back up your files to an external drive, and make sure to set the backup to run on a schedule. If you have the Ultimate version of Vista you’ll also have access to the “Complete PC Backup” feature, which will create an image of your hard drive. If you are using a Home version, you can check out Mysticgeek’s guide to using the freeware DriveImage XML application for the same purpose.
You could alternatively use the free 2GB Mozy online backup to keep an off-site backup of your most critical data. You can also pay a few bucks a month for unlimited storage if you like, but I would use online backup as a supplement to local backup, not as a total replacement.
I’d recommend checking out Lifehacker’s recent roundup of backup utilities, which also includes the one that I use, SyncBack SE. It’s an incredibly powerful application, although to get access to all the features you need to pay a few bucks. Well worth it for the peace of mind of knowing my data is safe.
Customizing the Look & Feel
Now that we are all safe and secure, it’s time to start customizing the user interface. Almost anything in Windows can be customized if you don’t mind spending a little time tweaking.
I’m just going to list out the tweaks that I usually apply to a new machine, you can decide which ones are right for you. The one I simply can’t live without is increasing the size of the taskbar previews, cause the tiny default size just drives me crazy.
Customize Your Windows Vista Logon Screen
Disable Shortcut Icon Arrow Overlay in Windows Vista
How to Patch Windows Vista to Enable Custom Themes (Visual Styles)
Increase Size of Windows Vista Taskbar Previews
Hide Desktop Icon Text on Windows Vista
Hide the Recycle Bin Icon Text on Windows Vista
Make New Folders in Your Vista User Directory Use Matching Greenish Icons
Disable Flip3D in Windows Vista
Great Expose Clone for Windows Vista
Add Shortcut Icons for Common Tasks
I like to add a bunch of useful shortcut icons to my Quick Launch bar for common tasks. Many of these I also place in my start menu so that I can use the hotkey features built into Windows.
These are just a few of the shortcuts that you can create… it’s really a matter of personal choice. My personal favorite is being able to turn the desktop icons on or off.
Quick Tip: Create Shutdown / Restart / Lock Icons in Windows Vista
Create a Shortcut or Hotkey to Turn the Desktop Icons On or Off
Create Icons to Start the Screensaver on Windows Vista
Create Shortcut Icon to Disable / Enable the Screensaver
Display My Computer Icon on the Desktop in Windows Vista
Create a Shortcut Icon or Hotkey to Turn Windows Vista Firewall On or Off
Create a Shortcut or Hotkey for the Safely Remove Hardware Dialog
Create a Shortcut or Hotkey to Clear the Clipboard in Windows Vista
Create a Shortcut or Hotkey to Eject the CD/DVD Drive
Create a Shortcut or Hotkey to Immediately Eject a Specific USB Drive
Create a Shortcut or Hotkey to Open Task Manager’s “All Users” View in Windows Vista
Power Up Your Context Menu
The context menu can be a powerful tool, giving you options specifically for a file type, or even allowing you to add an Open with Notepad to all files, which is probably one of the most useful additions you could choose.
Because I do a lot of tweaking, I also find adding “Take Ownership” to the menu to be another indispensable option that I couldn’t live without. As for the rest, it’s a matter of preference.
Add Copy To / Move To on Windows Vista Right-Click Menu
Add Encrypt / Decrypt Options to Windows Vista Right-Click Menu
Add Disk Cleanup to the Right-Click Menu for a Drive
Create a Context Menu Item to Copy a List of Files to the Clipboard in Windows Vista
Create a Context Menu Item to Copy a Text File To the Clipboard in Windows Vista
Customize the Windows Vista Send To Menu
Restore the “Search…” Item to the Folder Context Menu in Windows Vista SP1
Add “Take Ownership” to Explorer Right-Click Menu in Vista
Add “Open with Notepad” to the Context Menu for All Files
Fix Some Vista Annoyances
The next stop is a couple of tweaks to severely reduce some of the annoyances in Windows Vista. Even though I wouldn’t choose a different operating system, there’s still a few things that grate on my nerves… but thankfully there are always workarounds.
Here’s a couple of annoyances that you can quickly fix…
Disable Caps Lock Key in Windows Vista
4 Ways to Make UAC Less Annoying on Windows Vista
Turn Off Windows Explorer Click Sounds in Windows Vista
Make Windows Vista Log On Automatically
Make Trillian on Vista Open Links in Firefox
Temporarily Disable Windows Update’s Automatic Reboot in Vista
Prevent Windows Update from Forcibly Rebooting Your Computer
Change the Windows Vista Power Buttons to Shut Down
For more on this topic, you can read my guest article on Lifehacker:
How to Make Windows Vista Less Annoying
Install Your Software
Now that we’ve patched, secured, tweaked and hacked our system, it’s time to start installing software so that we can actually use the computer for something useful. There’s no right configuration of software for everybody… if you like Internet Explorer better than Firefox, that’s your decision and there’s nothing wrong with it. I’d still recommend giving Firefox a try, but it’s really up to you.
Many people have asked me what software I personally use, so here’s a quick list of the mainstream software that I use, some of which is not free, and much of which won’t apply to you.
Firefox for web browsing, although I’ll admit that I often use both IE and Opera both for testing and because they start up a lot quicker.
Pidgin for instant messenger, because it works cross-platform and supports a dozen services so I can use all my accounts in one application.
CCleaner for cleaning up my system.
AVG Free for anti-virus.
AutoHotkey for incredibly powerful hotkey scripting.
Microsoft Outlook with Gmail IMAP for email. If you want to do the same, we’ve got a guide on that.
Microsoft’s Live Mesh for remote desktop and file sharing between my home and office.
Synergy for sharing the mouse and keyboard across my Vista and Linux computers on my desk. We’ve previously covered how to resolve issues using it under Vista.
Texter for setting up text substitution and automated form filling.
SftpDrive for mapping a drive letter to the How-To Geek server over SSH. (Not free or cheap, but worth it) Note that you could alternatively use the free WinSCP, but it doesn’t create a drive letter.
SecureCRT for SSH connections to the How-To Geek Server. (Expensive, but very powerful)
Tudumo for my Todo list… it’s a great little application with very powerful hotkey support.
Google Calendar Sync to synchronize my Outlook and Google Calendar.
SyncBack SE for backups… I love this software, it’s absurdly powerful.
I use a ton of other software, but most of it would only be useful for programmers so I won’t bother listing those here.
For those of you that missed the rest of the series, here you go:
for update join on All Time Solutions
1.Building a New Computer :- 1: Choosing Hardware
2.Building a New Computer – 2: Putting it Together
3.Building a New Computer – 3: Setting it Up
4.Building a New Computer – 4: Installing Windows and Loading Drivers
5.Building a New Computer – 5: Tweaking Your New Computer








No comments:
Post a Comment