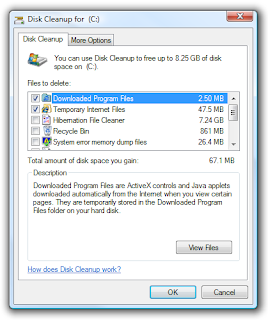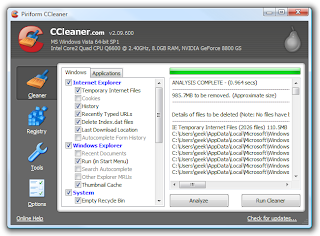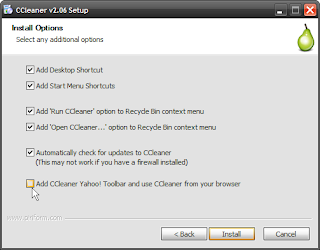Building a New Computer – Part 4: Installing Windows and Loading Drivers
now this windows 7 & windows 8 / 8.1 time but for simplification i pefer you
start 1st with windows xp / vista
Now that we’ve put the computer together and setup the BIOS options, we need to get down to business: Installing the operating system. For the purposes of this article we’ll be focusing on Windows Vista, but we’ll try and briefly cover XP as well.
What You Need to Know Before Installing
It’s very important to stop and read these items, even if you don’t read the rest:
1. If you are going to be dual-booting Windows XP and Windows Vista, you should always install XP first, then Vista.
2.In a dual-boot scenario, make sure that you leave plenty of room for either operating system. Don’t try to get away with a tiny partition for one operating system just because you think you won’t use it as much. Also, buy a big hard drive, they are cheap.
3. Windows XP does not have SATA drivers included. You’ll either need to create a slipstreamed install cd, or set SATA to IDE mode in the BIOS.
4. If you want to use Linux instead, then great… unfortunately there are too many varieties to cover them here. I recommend Ubuntu, and for installation support you should check out the Ubuntu Forums.
Installing Windows Vista
I’m not going to cover every single step of installing Windows, but I would like to highlight a couple of very important options during the setup that can make a big difference. For the most part, installing Vista is a simple and easy task.
Step 1: Put the install disc in the drive, and boot up the computer:
You may or may not get this next screen, depending on your install disc. If you do, make sure that you select the version of Windows that you purchased, cause otherwise you’ll have to reinstall later. (I’m not sure that retail editions show this screen, and I’m using an MSDN copy)
You’ll be prompted to select whether you want to do an Upgrade or Custom install. If you selected an Upgrade edition, you’ll need to have a previous version of Windows. My install disc only allows for a clean install, so there’s not really a choice for me anyway.
Now comes the most important screen…. where do you want to install Windows? If you have previously installed XP, you will need to create a new partition in the space that you left open for Vista, which should say “Unallocated Space”. (Whatever you do, install XP first in a dual-boot scenario)
You should be done with the install options at this point, and you’ll see the install screen…
Your computer should reboot and you’ll have to go through a couple of simple screens to create a user account, none of which are difficult. The interesting part comes later, when we need to start getting all the drivers updated and tweaked.
Installing Windows XP
If you are going to install XP in a dual-boot scenario, you should absolutely install XP first so you don’t have to deal with the Vista boot loader being wiped out if you install XP second. I’m not going to go through the entire installation, but here’s the highlights.
Here’s what you need to know:
1. Windows XP does not have SATA drivers included.
2. You’ll either need to create a slipstreamed install cd, or set SATA to IDE mode in the BIOS.
3. It’s very unlikely that your graphics card or network card will work until you load the drivers. You could include those in the slipstream cd if you like.
Once you get to the screen where you can choose the partition, you have a couple of options. If you want to only install XP, you could just hit the Enter key and be done with it. If you are planning on doing a dual boot, however, you need to use “C” to create a new partition.
Note: If you get the message “Setup did not find any hard disk drives”, then you need to create a slipstreamed install cd.
Choose the size for the partition, and I recommend leaving plenty of space for both Vista and XP. There’s nothing more annoying than running out of space on one of the partitions in a dual boot.
You could create a second partition at this point if you want, or just install on the new C: partition.
The rest of the install is more or less painless, and since XP has been around for nearly a decade I’m sure you are familiar with it, but here’s your next steps:
1.Install the Network Card Drivers (usually from the motherboard driver cd)
2.Install the Graphics Card Drivers
3.Install the rest of the drivers (motherboard, sound, etc)
Use Windows Update to patch the system. (Make sure you are patched through SP2 at least)
After Vista is Installed: Updates!
Now that you have Vista successfully installed, the first thing you should do is use Windows Update to get your system completely patched. This process will take… a long while. The annoying thing is that you’ll need to run Windows Update a bunch of times… that “Check for Updates” link is your friend. (Sometimes it will return with no updates, but if you check again they’ll show up.)
I would advise updating your system all the way through Service Pack 1 before you do anything else. It might take a lot of updates and a number of reboots to get to that point, but it will be worth it.
Note: if you don’t have internet access at this point, you need to install the network card drivers from the motherboard drivers disc.
Updating Your Drivers
Having a system that works well depends greatly on the drivers, which are the pieces of software that tells the hardware what to do. If the driver you are using has a flaw in it… bad things are going to happen. That’s why it’s important to use updated drivers.
You will also get the best performance out of your video card by using the drivers provided by the manufacturer rather than the built-in Vista drivers.
What you need to know:
1.The cd that comes with your motherboard likely has driver versions that are already old. If you can get online with the built-in Vista drivers, just put that cd to the side.
2. You should always grab the latest drivers from the manufacturer’s site for at least your motherboard chipset, video card, sound card and network card. Even better, get updates for all of them.
The first thing you can do is open up Device Manager through the start menu search box, and look for any items with question marks or exclamation points next to them. You’ll notice in the screenshot below that there’s an “Other devices” section with “Unknown device” in it, because I haven’t loaded the chipset drivers yet. If you look even closer you’ll see that the video card driver is the default Microsoft version, which is significantly slower than the latest manufacturer one.
Here’s a couple of download links to get you started, but depending on your system you might need to do some research. For instance, if your motherboard has integrated sound, you will need to head to the manufacturer’s site to get the latest driver for that.
Motherboard Chipset Drivers
* NVIDIA
* Intel
Graphics Drivers
* NVIDIA
* ATI
* Intel
Usually the chipset drivers have a simple installer that handles it all for you, no need to do the right-click and update thing in Device Manager.
The graphics card drivers usually work very similarly, you can just run through a quick wizard and be done with it, after the obligatory 49th reboot or so.
Once you’ve installed the various drivers, you should be able to open up Device Manager and see that all the devices are functioning properly… no exclamation points or unknown devices, and you’ll notice my NVIDIA driver has been updated:
You can verify the version that you’ve installed for a component by going into the properties \ Drivers tab.
Note: I had lots of problems with this particular NVIDIA card under 64-bit Vista, so I switched it out with an 8800 GS during the middle of the build. Another reason why running benchmarks is useful (detailed below)
If you click the Update Driver button, you can either let Windows search for updated drivers (although this happens with Windows Update)…
Or you can choose the driver manually by clicking “Browse my computer for driver software”. On this screen you can either choose a location, such as the folder you extracted some drivers to, or you can pick from the list of installed drivers.
On this screen you can choose the actual version if there are multiple drivers installed (or you could use the Roll Back Driver button you might have noticed on the driver details screen).
For the most part, you can simply install the latest drivers and Vista should have no problems detecting and using the devices. If you have a problem, then try updating or rolling back.
Note: The only exception I’ve found to the “no fuss” rule is that NVIDIA drivers are just awful, especially under 64-bit Vista. They install easy enough, but they also crash really easily too.
Using Burn-In and Testing Tools
Now that we have all the drivers loaded, it’s time to give the machine some tests, to make sure everything is working properly… and also because you likely want to show off your Windows Experience Score, which we’ll start off with.
Open up Control Panel and navigate down to System and then “Check your computer’s Windows Experience Index base score”
At this point you are thinking… but it has a score, didn’t the installation do that for me? You’d be right, but that was before you loaded all the drivers… just click on the score:
And you’ll likely see “New hardware detected”, so you’ll need to click the Refresh Now button, which will immediately start running the tests (you should close other applications before doing this)
If you have a problem during this very simple test, then there’s probably something wrong with your drivers or hardware. If it all runs successfully, you’ll see your new score, which may or may not be better than the first one.
Note: You’ll notice my memory score increased quite a bit… this is because when running the first test I had installed the memory in single channel mode since I was waiting for the other two pieces. Make sure to read your manual when installing the memory.
Next, we’ll move on to some better benchmark tools… there are a lot of them out there, but some of the standards are the Futuremark tests with their two well-known utilities:
* 3DMark06
* PCMark05
When you download these utilities, you’ll be prompted a few times to purchase it, which will give you additional tests. If you simply want to run a regular benchmark for free, you can wait a few seconds for the Continue button to become active.
Once there, you can run the benchmarks and see how your system performed.
Unfortunately the free version doesn’t give you much else besides a score via their website, and in my case it didn’t give me a very useful comparison, since the machine they compared it to was a quad core overclocked to 5GHz:
The real point of running these tests is to make sure your system can handle a load without dying. In my case, my machine locked up during the initial run because the old video card I started out with had serious video card/driver problems, so I replaced the video card with a better one and was able to successfully run the test.
Run a CPU Stress Test to Check Temperatures
If you got through the PCMark test, your system is no doubt running perfectly fine. This test is just to make sure that your processor isn’t going to overheat if you are maxing it out for a long time.
There’s a couple of tools you can use to max out the CPU, but the simplest one is called Max CPU by Kenny Kerr. All you have to do is move the slider to the number of CPUs you want to max out.
If you open up Task Manager and Core Temp at the same time, you can see that all the CPUs are running at 100%, and the cores are only running at 55 degrees or less, even after a couple of minutes.
If your temperatures are way out of range, you know that you either didn’t install the CPU cooler correctly, or you need to get a better aftermarket cooler.
The famous programming blogger Jeff Atwood even recommends taking some temperatures of the inside of the computer, and I can’t argue with him… if the motherboard and CPU are generating so much heat that you can’t touch them, then there’s likely a cooling problem.
Final Status
At this point, you should have a fully working system, and you can start loading all of your software on the machine. Don’t forget to load anti-virus and anti-spyware software before you start downloading random applications.
From the perspective of building the computer, we’re done… but I’m going to add one final article in the series and tell you about my favorite config tweaks that I apply to any new machine, so stay tuned for updates.
For those of you that missed the rest of the series, here you go:
for update join on
All Time Solutions
1.Building a New Computer :- 1: Choosing Hardware
2.Building a New Computer – 2: Putting it Together
3.Building a New Computer – 3: Setting it Up
4.Building a New Computer – 4: Installing Windows and Loading Drivers
5.Building a New Computer – 5: Tweaking Your New Computer







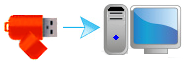





.jpg)